Windows + Visual Studio で Siv3D for Web プログラミングを始める¶
Web 版 Siv3D を試験的な機能として提供しています。Web 版はいくつか注意点があるため、Siv3D の使用に慣れた中級者以上を対象としています。利用にあたって困ったことがあれば Siv3D Discord サーバの #web チャンネルで質問してください。
1. システム要件¶
1.1 開発者システム要件¶
Visual Studio で OpenSiv3D v0.6.9 プログラミングをするのに必要な開発環境です。
| OS | Windows 10 (64-bit) / Windows 11 |
| CPU | Intel または AMD 製の CPU |
| 映像出力 | モニタなど、何らかの映像出力装置があること |
| 音声出力 | 何らかの音声出力装置があること |
| 開発環境 | emscripten compiler frontend 3.1.20 |
| ブラウザ |
|
Visual Studio のエディションについて
Windows 10, Windows 11 のパソコンで Siv3D プログラミングをする場合は「Visual Studio Community 2022(ビジュアル・スタジオ・コミュニティ 2022)」を使うのが便利です。これは世界中のプロフェッショナルのソフトウェア開発者が使う「Visual Studio」という統合開発環境の無料版です。学生、個人、少規模の開発であれば、Visual Studio の有料版と同じ機能を無料で使えます。
Visual Studio のインストール手順について
Visual Studio ダウンロードページ から「Visual Studio 2022 コミュニティ」のインストーラをダウンロードし実行します。
インストーラを実行すると、インストールするプログラミング言語や開発ツールを選択する次のような画面が出てきます。インストール項目の選択画面から「C++ によるデスクトップ開発」を選択します(右側の「インストールの詳細」に表示される項目は Visual Studio のバージョンによって異なるため、気にする必要はありません)。
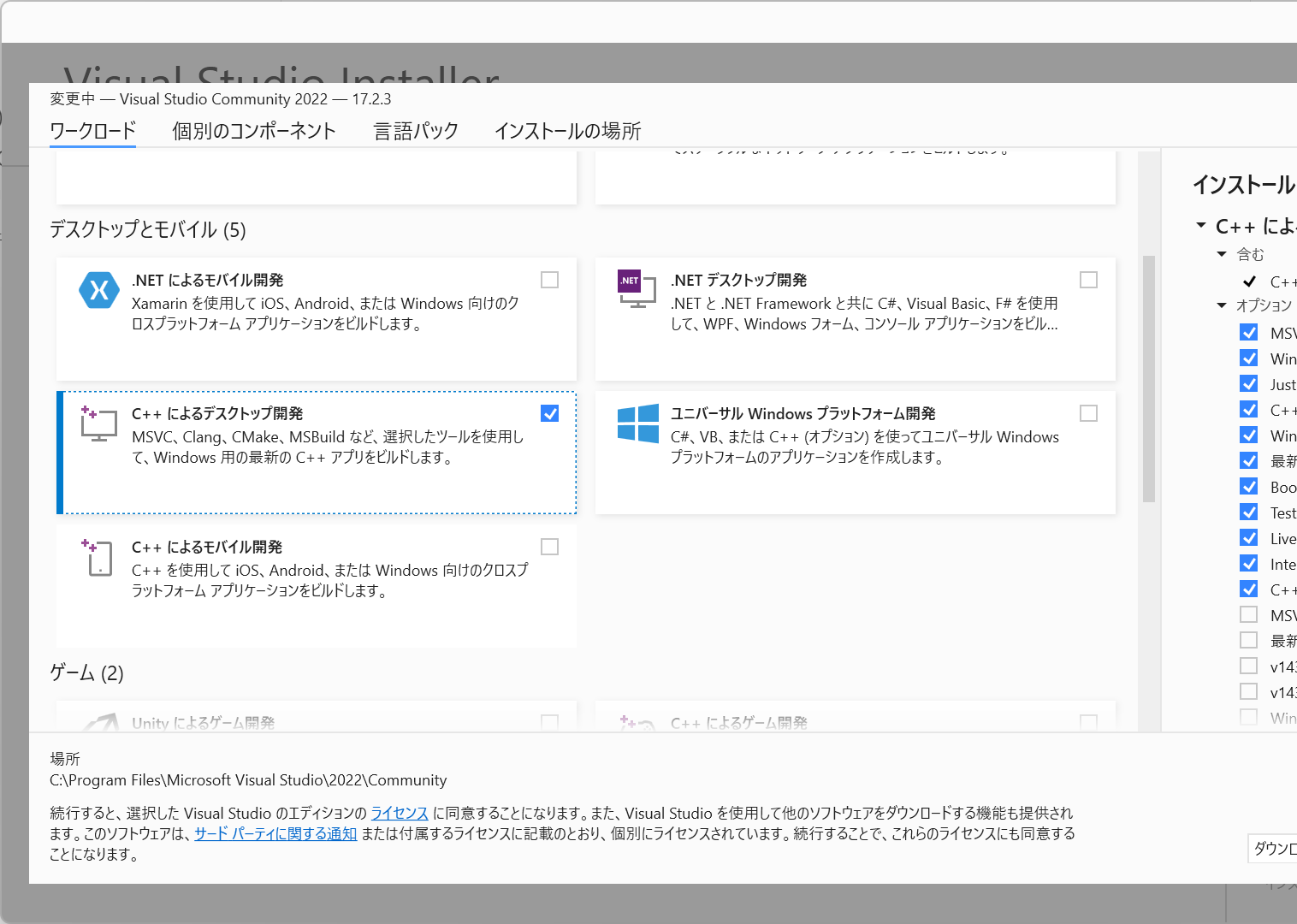 そのまま右下の 「インストール」 ボタンを押せば、C++ プログラミングに必要なツールのインストールがはじまります。
そのまま右下の 「インストール」 ボタンを押せば、C++ プログラミングに必要なツールのインストールがはじまります。
1.2 アプリ動作システム要件¶
OpenSiv3D v0.6.6 Web 版を使って開発されたアプリケーションを実行するのに必要な環境です。ゲームやアプリを配布するときの説明書に記載すると良いでしょう。
| OS | Windows 7 SP1 (64-bit) / Windows 8.1 (64-bit) / Windows 10 (64-bit) / macOS Monterey 以降 / Ubuntu 20.04 LTS / Ubuntu 22.04 LTS |
| CPU | Intel または AMD 製の CPU |
| 映像出力 | モニタなど、何らかの映像出力装置があること |
| 音声出力 | 何らかの音声出力装置があること |
| ブラウザ |
|
2. 開発環境のセットアップ¶
2.1 コンパイラのインストール¶
- emscripten 3.1.20 Installer をダウンロードして実行します
2.2 Visual Studio 拡張機能のインストール¶
- Visual Studio MarkerPlace から .vsix パッケージをダウンロードして実行します
2.3 SDK のインストール¶
-
OpenSiv3D v0.6.6 Installer for Web をダウンロードして実行します
-
実行時に「Windows によって PC が保護されました」と表示された場合は、詳細情報を押して実行を押します
インストーラが自動的に行うこと
- SDK の配置(デフォルトではドキュメントフォルダ)
- SDK を配置したパスへのユーザ環境変数の設定
- Siv3D プロジェクト用の Visual Studio プロジェクトテンプレートのコピー (通常は
ドキュメント/Visual Studio 2022/Templates/ProjectTemplates/) - アンインストーラの登録
インストールした OpenSiv3D SDK を削除するには
OpenSiv3D SDK は、通常のアプリケーションと同様、Windows の「設定」からアンインストールします。
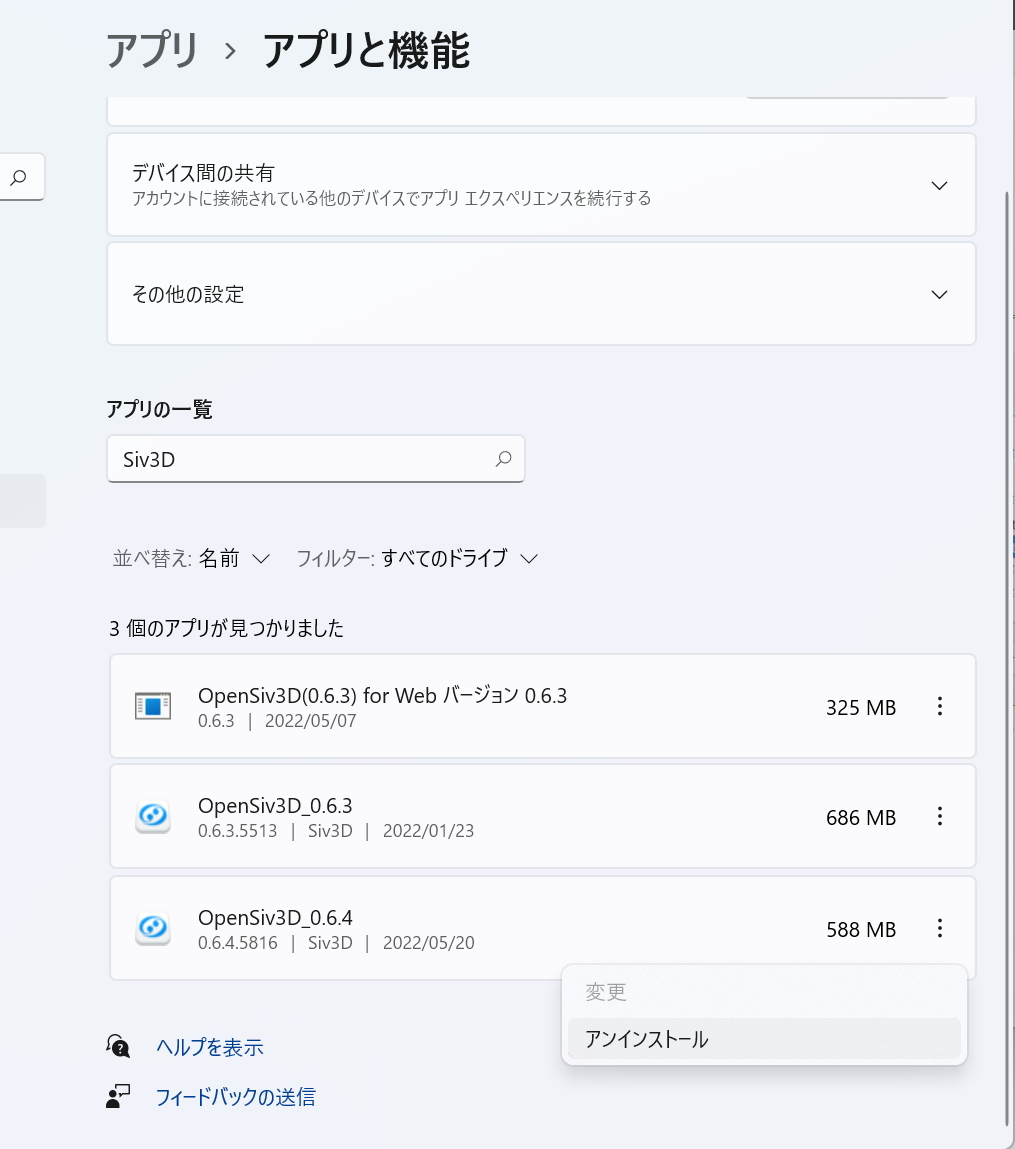
3. Siv3D プロジェクトの作成¶
- Visual Studio のスタート画面で 新しいプロジェクトの作成 をクリックします
- プロジェクト テンプレートの項目から OpenSiv3D(0.6.6)Web を選択し、次へ を押します
- プロジェクト名と保存場所を入力し(任意)、作成 を押します
4. Siv3D アプリのビルド¶
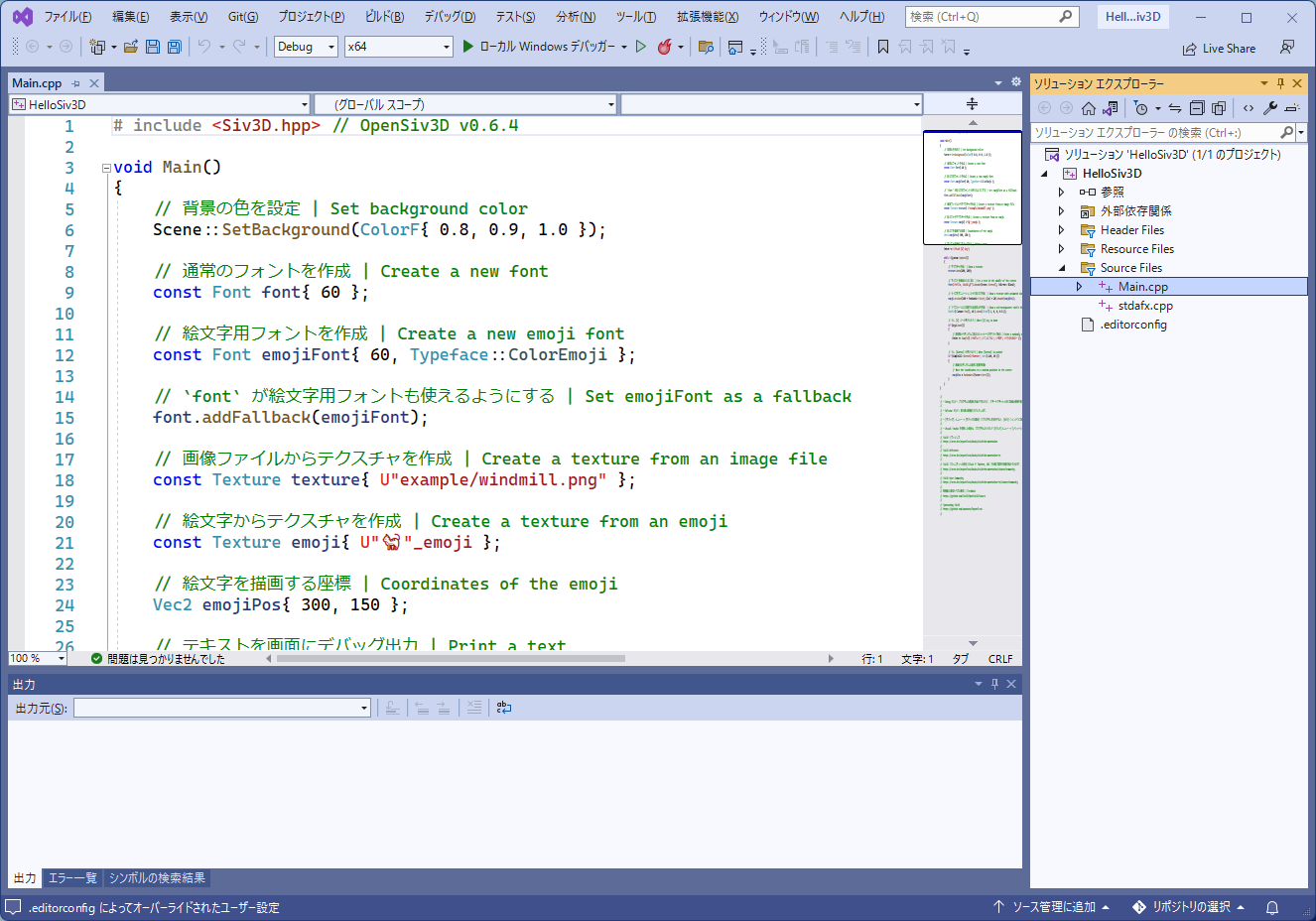
- プロジェクトを作成すると、サンプルプログラム (Main.cpp) が最初から用意されています
- ビルド メニューからプロジェクトをビルドします。初回のビルドではエラーメッセージが表示されることがありますが、もう一度ビルドすると正常にビルドできます。
- デバッグ メニューの デバッグの開始 でビルドしたプログラムを実行します
- 実行中のプログラムは、Esc を押すか、ブラウザタブを閉じると終了します
5. その他の注意事項¶
- Web 版のシーンのリサイズモードはデフォルトで
ResizeMode::Virtualであるため、ブラウザの拡大縮小に応じてシーンのサイズが変化します。これを防ぐにはScene::SetResizeMode(ResizeMode::Keep);とScene::Resize(width, height);でシーンサイズを固定します